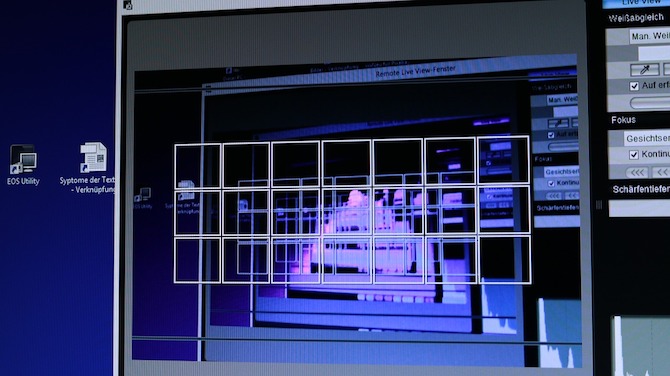Einen Screenshot in Windows 10 zu erstellen kann in verschiedensten Situationen sehr nützlich sein. Wir zeigen, wie es klappt!
Windows 10 Screenshot erstellen – das Snipping Tool
Um Screenshots zu erstellen gibt es in Windows 10 ein eigenes Programm namens Snipping Tool. Um es zu öffnen, sucht einfach in der Windows-Suche danach. Wenn ihr das Screenshot-Programm öfter benutzt, bietet es sich an, es danach gleich per Rechtsklick an die Taskleiste anzuheften.

Der Screenshot-Alleskönner: die Grundfunktionen des Snipping Tool

Im Snipping Tool haabt ihr verschiedene Möglichkeiten einen Screenshot zu erstellen. Wählt unter “Modus” aus folgenden Optionen aus:
- Freies Ausschneiden: hier könnt ihr mit der Maus eine beliebige Form auf den Desktop oder ein geöffnetes Fenster zeichnen. Nur dieser Ausschnitt wird festgehalten.
- Rechteckiges Ausschneiden: Zieht mit der Maus ein Rechteck auf, das in eurem Screenshot festgehalten werden soll.
- Fenster ausschneiden: Legt per Klick ein geöffnetes Fenster (z.B. ein Programm oder Browserfenster) fest, das per Screenshot festgehalten werden soll.
- Vollbild ausschneiden: hält euren kompletten Bildschirm im Screenshot fest.
Weitere Tipps & Funktionen im Snipping Tool (inkl. Video)
Mit Neu wird sofort ein neuer Screenshot im ausgewählten Modus erstellt. Auch beim Wechsel des Modus wird sofort in neuer Screenshot erstellt. Wenn ihr die vorherige Bildschirmaufnahme also noch nicht gespeichert habt, wird diese damit sofort überschrieben. Achtet also darauf, gelungene Screenshots gleich mit Speichern zu sichern, mit Kopieren in ein anderes Programm wie Paint, GIMP, PowerPoint etc. zu übertragen, oder sie direkt per Mail zu versenden.
Außerdem habt ihr noch die Möglichkeit, den Screenshot zu bearbeiten, in dem ihr Dinge darauf zeichnet oder mit einem “digitalen Textmarker” markiert.
Eine weitere praktische Funktion ist die Zeitverzögerung: hier könnt ihr sozusagen einen Screenshot mit Selbstauslöser erstellen, und so z.B. noch ein Fenster öffnen oder in die richtige Position für den Screenshot bringen.
Hier seht ihr die wichtigsten Funktionen im kurzen Überblick:
Alternativen zum Snipping Tool:
Screenshot in Windows 10 per Druck-Taste
Die Tastenkombination für einen Screenshot in Windows 10 lautet: Win + Druck. Bei einigen Geräten müsst ihr dabei zusätzlich die Taste Fn halten. Damit wird sofort ein Screenshot im Ordner Bilder -> Screenshots gespeichert.
Alternativ lässt sich ein Screenshot des aktuellen Bildschirms auch direkt mit der Taste Druck (manchmal auch “Prnt” “S-Abf” o.ä.) in die Zwischenablage legen, und dann in einem Bildbearbeitungs- oder Office-Programm einfügen (Rechtsklick -> Einfügen oder STRG + V) und dort bearbeiten oder speichern.
Externe Screenshot-Programme
Selbstverständlich gibt es für spezielle Anforderungen eine Vielzahl an kleinen Programmen für die Erstellung und Bearbeitung von Screenshots unter Windows 10. Eine gute Auswahl bietet das Portal CHIP hier.
Das war’s auch schon mit unserem Überblick zum Thema Screenshots in Windows 10. Habt ihr noch Tipps zu dem Thema, oder sonstiges Feedback für uns? Dann ab in die Kommentare damit!