2020 ist es soweit: Adobe Flash Player wird eingestellt. Die einst revolutionäre Software machte in letzter Zeit fast ausschließlich aufgrund gravierender Sicherheitslücken von sich reden. Viele Anwender fragen sich deshalb: Wie kann ich den Flash Player deaktivieren? Wir beantworten die Frage heute für die beliebtesten Browser!
Flash Player in Google Chrome deaktivieren:
Ältere Chrome-Versionen bis Version 56: Um sicher mit Chrome zu surfen, deaktiviert ihr den Flash Player folgendermaßen: Ihr gebt “chrome:plugins” in euren Browser ein. Daraufhin öffnet sich die Verwaltungsseite. Anschließend müsst ihr nur noch unter “Adobe Flash Player” auf “Deaktivieren” klicken und den Browser neu starten – schon seid ihr wieder sicher unterwegs!
Ab Google Chrome Version 57 : Google hat in seiner neusten Version den Zugriff auf die Plugins erschwert. Nun gelangt man nicht mehr durch “chrome:plugins” zu ihnen. Keine Sorge, wir zeigen euch natürlich wie ihr trotzdem Flash deaktivieren könnt.
Benötigte Zeit: 1 Minute.
Flash Player in Google Chrome deaktivieren:
- Erweiterte Einstellungen
Öffnet die erweiterten Einstellungen in den Browsereinstellungen.
- Sicherheit und Datenschutz
Inhaltseinstellungen in “Sicherheit und Datenschutz” auswählen.
- “Flash”
Auf “Flash” drücken und Ausführen komplett abschalten oder erst Chrome fragen.
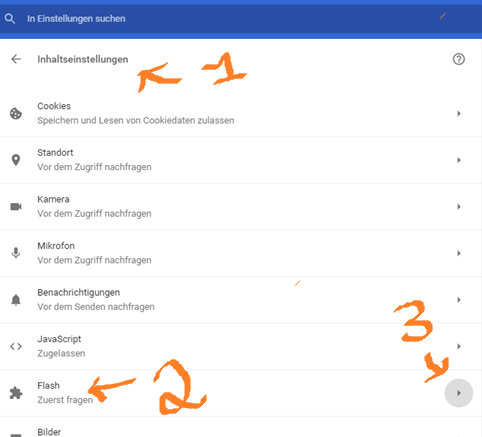
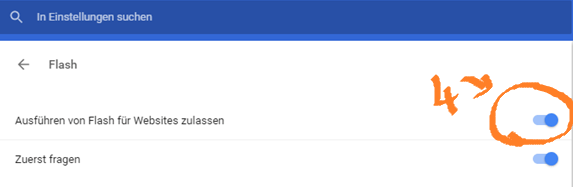
Adobe Flash Player in Mozilla Firefox deaktivieren:
Um den Flash Player in Mozilla Firefox zu deaktivieren, geht auf das Einstellungsmenü und wählt den Punkt “AddOns” und anschließend den Reiter “Plugins” aus. Klickt daraufhin auf den Eintrag “Shockware Flash”. Im darunter folgenden Drop-Down-Menü “Nie” auswählen und zuletzt den Browser neustarten.
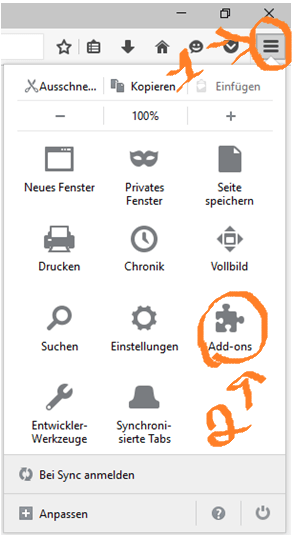
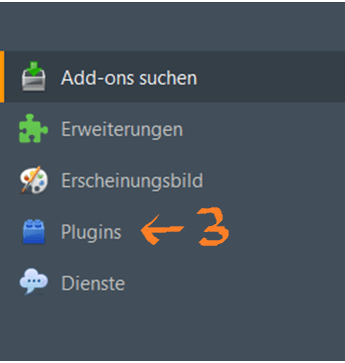
Adobe Flash Player im Internet Explorer deaktivieren:
Ja, auch im Internet Explorer gibt es momentan noch einen Flash Player. Um ihn hier zu deaktivieren, öffnet ihr die Einstellungen und klickt dann auf “Add-Ons verwalten”. Dann wählt ihr die Option “Anzeigen” und daraufhin “Alle Add-Ons” aus. Nun muss nur noch “Shockwave Flash Object” ausgewählt und deaktiviert werden. Falls ihr mit der Deaktivierung im Internet Explorer Probleme habt, könnt ihr euch natürlich auch jederzeit an die Browser-Experten unserer Computerhilfe wenden!
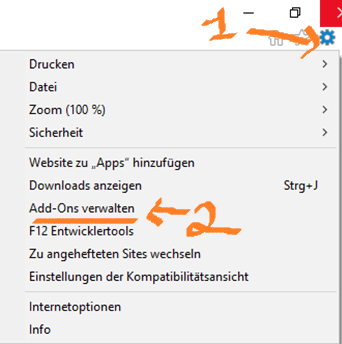
Adobe Flash Player in Edge deaktivieren:
Das Deaktivieren von Flash in Edge geht schnell und einfach. Öffnet im Browser die Einstellungen und daraufhin die erweiterten Einstellungen. Deaktiviert dort “Adobe Flash verwenden” und schon seid ihr Flash auch in Edge los!
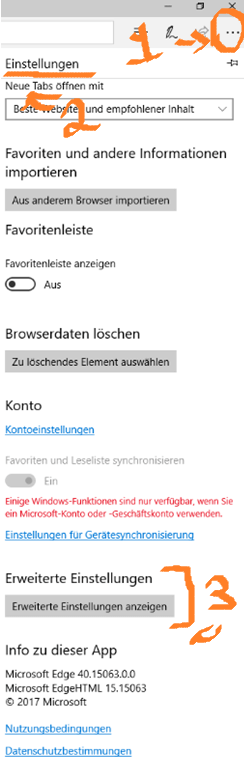
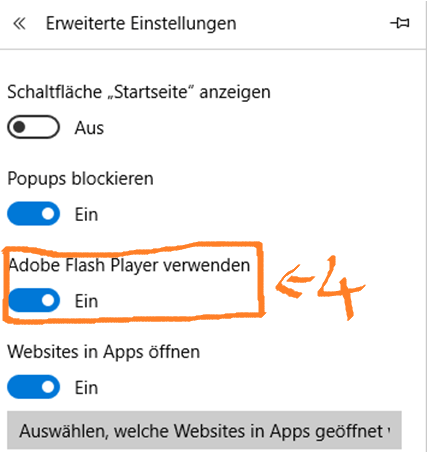
Adobe Flash Player in Safari deaktivieren:
Genauso simpel wie in Edge, ist auch das Entfernen von Flash in Safari. Öffnet dazu die Einstellungen und anschließend das Untermenü “Sicherheit”. Unter “Plugin-Einstellungen” lassen sich einzelne Plugins, darunter auch Flash deaktivieren. Für gewisse Webseiten lassen sich zudem Ausnahmen festlegen.
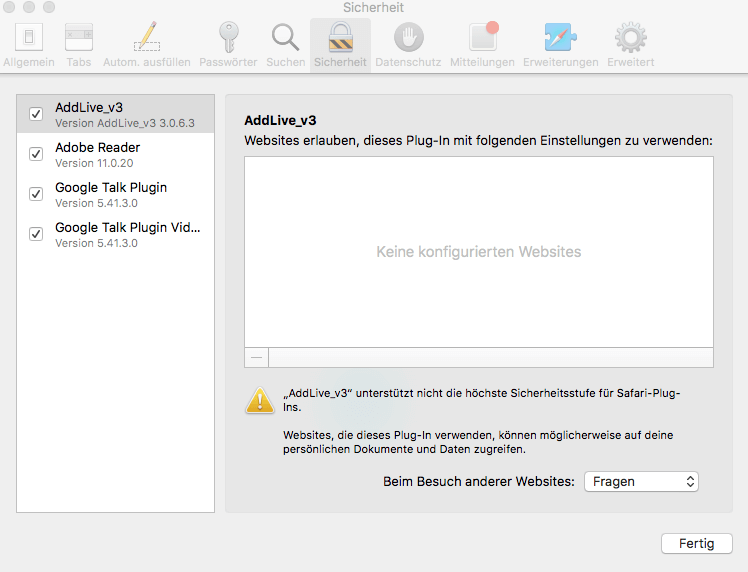
Unser Fazit:
Nicht erst seit der Meldung, dass das Programm eingestellt wird ist klar: Adobe Flash Player ist ein Sicherheitsrisiko. Die Ausführung sollte streng überwacht werden. Sollten Sie Hilfe bei der Umsetzung unserer Anleitungen brauchen, melden Sie sich gerne bei unseren Experten!

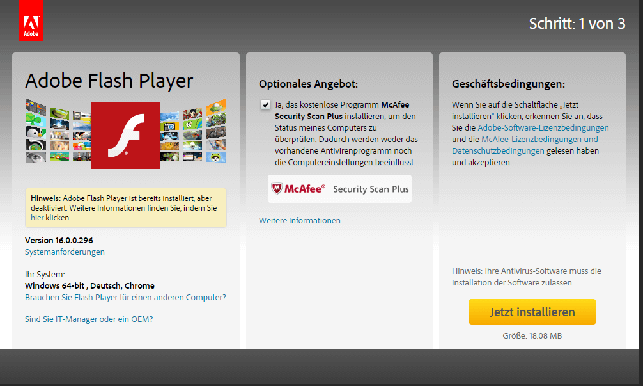
Der Beitrag ist echt Top. Danke, hat in meinem Fall genau geholfen :)
Vielen Dank für die positive Rückmeldung! Wir freuen uns, dass wir Ihnen helfen konnten.
Danke für die Mühe, die Sie gemacht haben, um das alles zusammenzutragen.
MfG Banyo
Ich möchte Adobe Flash Playr deaktivieren . Leider bin ich nicht in der Lage! 84 Jahre!!
Vielleicht können Sie mir helfen?
Hallo Herr Degner, wo genau haben Sie denn Probleme bei unserer Anleitung, vielleicht kann ich Ihnen genauer erläutern was Sie tun müssen.
Ansonsten können Sie auch die Nummer oben rechts im orangen Kästchen anrufen, wo Sie umgehend mit einem unserer Experten verbunden werden!
Mfg Maxime