Die Windows 7 Systemwiederherstellung ist ein hervorragendes Mittel, um den Computer bei unerklärlichen Fehlermeldungen oder Ausfällen wieder in Ordnung zu bringen. Aber auch bei Datenverlust kann die Funktion Gold wert sein. Dabei setzt Windows die Systemeinstellungen oder auch die Anzahl und Art der installierten Programme auf einen Zeitpunkt in der Vergangenheit zurück, zu dem die Probleme noch nicht auftraten. Wie ihr die Systemwiederherstellung in Windows 7 durchführt, erfahrt ihr hier.
Grundsätzlich könnt ihr über die Systemwiederherstellung also zurück zu einem vergangenen Systemzustand, einem sogenannten Wiederherstellungspunkt “springen”. Diese können manuell erstellt werden, werden aber auch automatisch von Windows 7 bei größeren Veränderungen am Rechner erstellt. Beispielsweise führt die Installation größerer Updates oder der Einbau neuer Hardware zu einer automatischen Sicherung in Windows 7.
Windows 7 Systemwiederherstellung via Wiederherstellungspunkt
Um euer System zurückzusetzen, führt folgende Schritte aus:
Benötigte Zeit: 5 Minuten.
Systemwiederherstellung (Windows 7)
- Windows-Startmenü
Sucht in der Suchleiste im Windows-Startmenü nach “Systemwiederherstellung”
- Punkt “Systemwiederherstellung”
Klickt auf das Ergebnis “Systemwiederherstellung” und dann auf “Weiter”.

- Verfügbare Zeitpunkte
Ihr erhaltet jetzt eine Übersicht der aktuell verfügbaren Zeitpunkte, auf die ihr euer System zurücksetzen könnt. Es wird angezeigt, ob der Punkt manuell erstellt, oder automatisch von Windows angelegt wurde.

- Zeitpunkt wählen
Im letzten Schritt müsst ihr nur noch einen Wiederherstellungszeitpunkt auswählen und erneut auf “Weiter” klicken. Windows 7 beginnt dann mit der Systemwiederherstellung.
In Windows 7 einen Wiederherstellungspunkt erstellen
Hier zeigen wir euch nun noch, wie ihr eine manuelle Sicherung erstellt:
- Klickt erneut auf den Windows Button und macht dann einen Rechtsklick auf Computer. Wählt “Eigenschaften” aus.
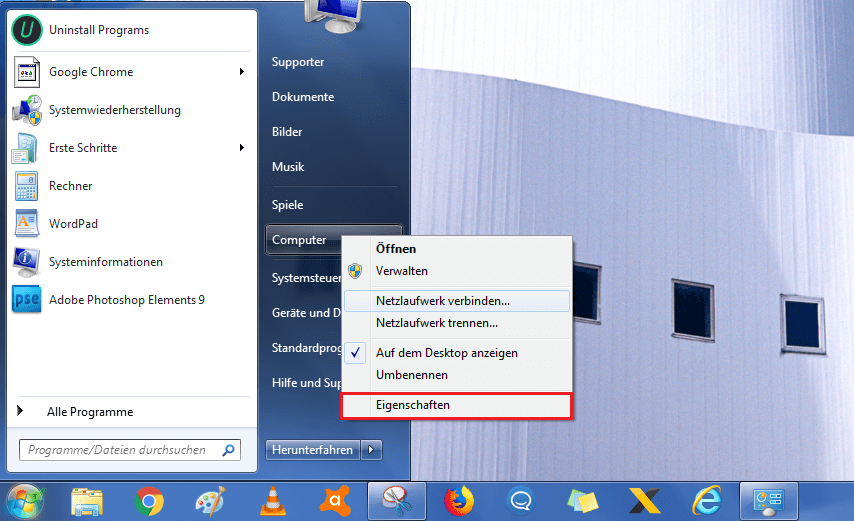
- Klickt als nächstes auf “Computerschutz”. Die Systemeigenschaften öffnen sich. Bei den “Schutzeinstellungen” seht ihr von welchen Laufwerken ihr eine Sicherung erstellen lassen könnt. Standardmäßig erstellt Windows nur vom Verzeichniss :/C eine Sicherung, weil dort das Betriebssystem gepeichert ist. Möchtet ihr auch von einem anderen Laufwerk eine Kopie erstellen lassen, könnt ihr dies über “Konfigurieren” tun.
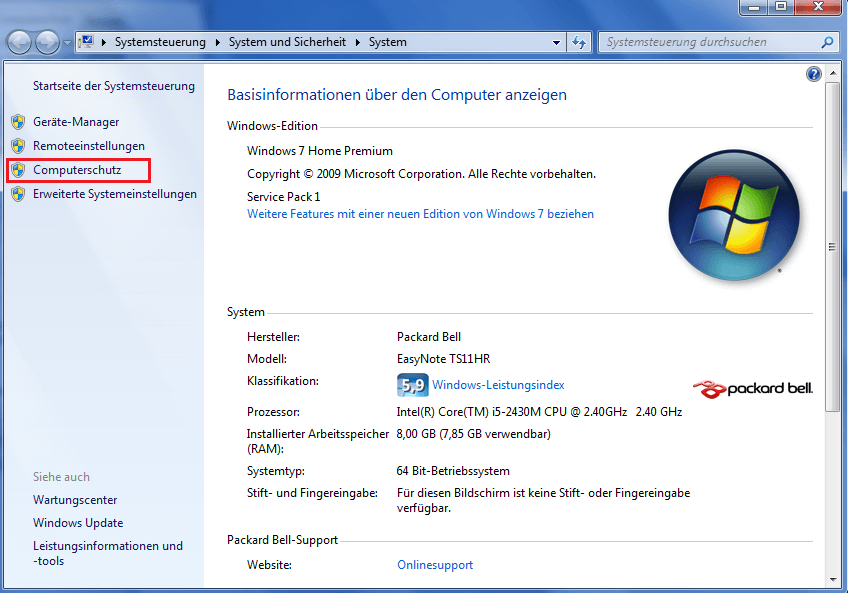
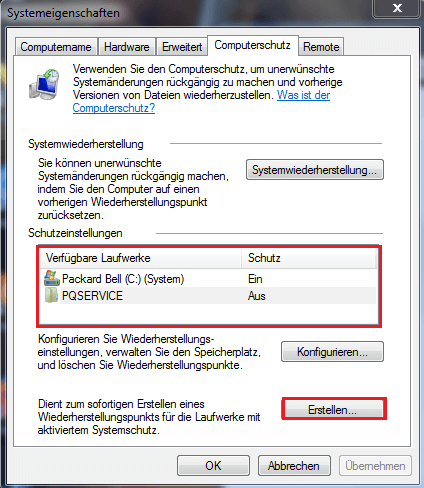
- Seid ihr mit den Schutzeinstellungen zufrieden, klickt auf “Erstellen” und gebt einen Namen für den Wiederherstellungspunkt an. Windows erstellt nun ein BackUp. Wollt ihr dieses installieren geht ihr genauso vor wie oben beschrieben.
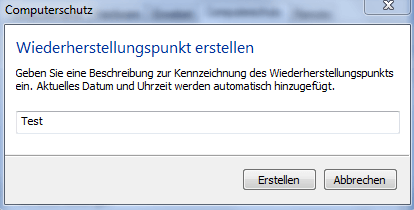
Denkt regelmäßig daran, eine Sicherung erstellen zu lassen. Es geht schnell und kann euch im Ernstfall extrem viel Zeit und Ärger sparen. Wir hoffen, euch hat diese Anleitung gefallen und weitergeholfen. Wenn ja, würden wir uns über eine Bewertung freuen!

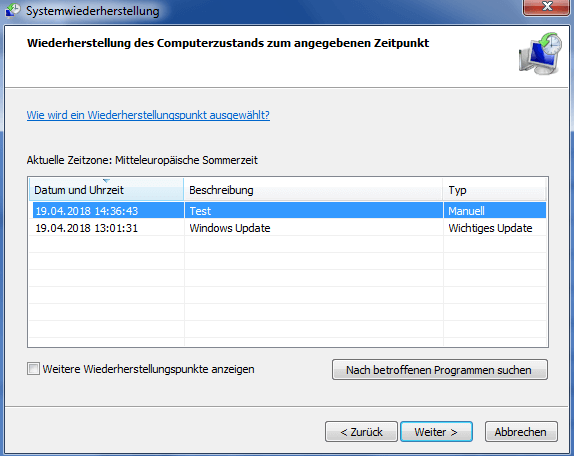
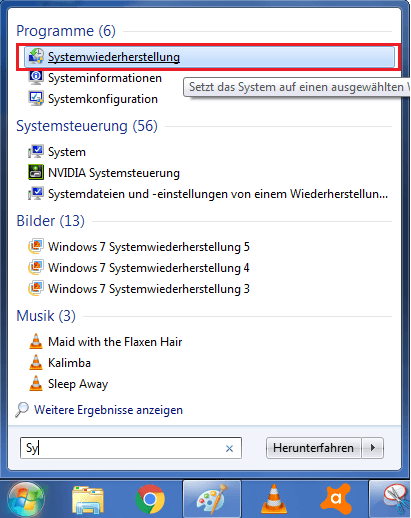
Werden hierbei persönliche Daten wie Bilder und Ähnliches gelöscht ? Danke für die Hilfe