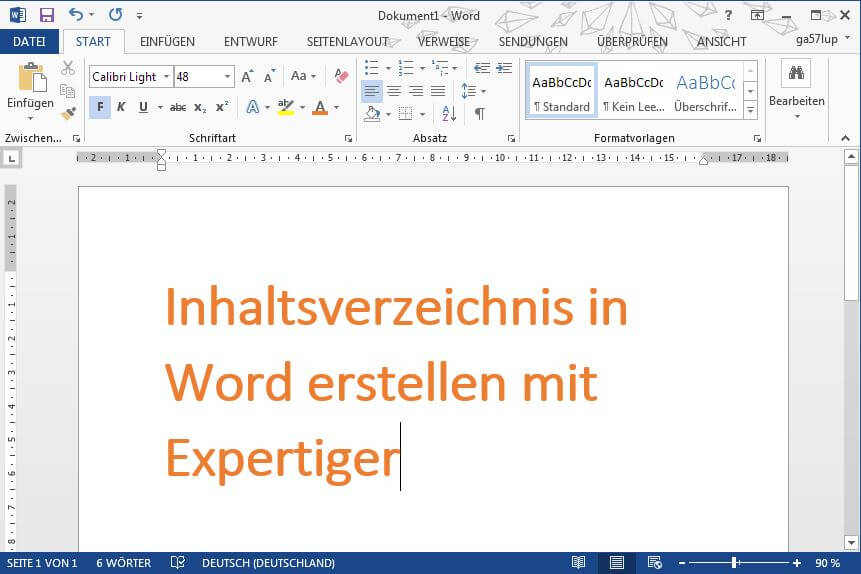Egal ob bei einer Seminararbeit für Schule oder Uni oder bei einem längeren Text, der leicht unübersichtlich wird – Inhaltsverzeichnisse erleichtern den Überblick und geben schnell Auskunft über das, was im folgenden Text behandelt wird. Es dauert jedoch oft sehr lange, Überschrift für Überschrift auf herkömmliche Art und Weise in eine Aufzählung zu kopieren. Ganz zu schweigen von dem Einfügen der Seitenzahlen! Mit jeder Seite, die das Dokument länger wird, verschieben sich die Seitenzahlen und müssen wieder im Inhaltsverzeichnis ausgebessert werden. Doch all diese Mühen kann man sich in Zukunft sparen. Word bietet seinen Nutzern vorformatierte Inhaltsverzeichnisse, die kinderleicht verwendet werden können. Wir zeigen, wie man Schritt für Schritt und total unkompliziert zum perfekten Word Inhaltsverzeichnis gelangt!
Schritt 1: Ein Word Inhaltsverzeichnis anlegen
Unter Verweise findet sich ganz rechts ein Feld, das “Inhaltsverzeichnis” heißt. Klickt man direkt darauf, kann man zwischen drei verschiedenen Vorlagen wählen. Die ersten beiden Tabellen integrieren die Überschriften und Seitenzahlen aus dem Text automatisch in das Verzeichnis. Die dritte Tabelle muss der Nutzer manuell ausfüllen und ist somit deutlich aufwändiger als die beiden automatischen Tabellen. Wir empfehlen daher die ersten beiden Tabellen und erklären im Folgenden deren Handhabung!
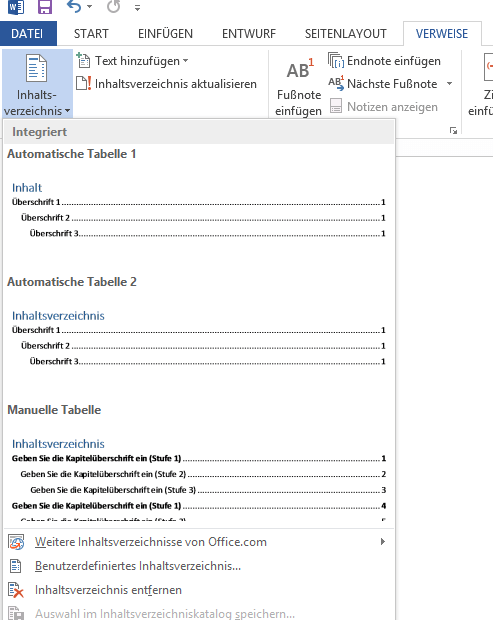
Schritt 2: Überschriften hinzufügen
Beim Schreiben muss zunächst nichts weiter beachtet werden. Man kann sich ganz bequem seinem Text widmen. Um die entsprechenden Überschriften später in das Word Inhaltsverzeichnis einzufügen, gibt es zwei verschiedene Möglichkeiten:
- Weg 1: Word bietet unter der Registerkarte “Start” verschiedenste Formatvorlagen. In der ersten Zeile dieses Kastens befinden sich verschiedene blaue Schriften, die Überschriften darstellen. Die Überschriften im Fließtext müssen lediglich in diesen Vorlagen verfasst werden und schon erkennt das Inhaltsverzeichnis den Satz als Überschrift und fügt ihn automatisch in das Inhaltsverzeichnis ein.
- Weg 2: Die Überschriften müssen nicht zwangsläufig wie die Vorlagen gestaltet werden, die Word anbietet. Jeder Nutzer kann seine Überschriften ganz nach seinen eigenen Vorstellungen gestalten und anschließend mit wenigen Klicks in das Inhaltsverzeichnis einfügen. Die gewünschte Zeile muss lediglich markiert werden und über “Verweise” und “Text hinzufügen” der ersten Ebene zugeordnet werden. Die Zeile erscheint nun als Überschrift im Inhaltsverzeichnis.
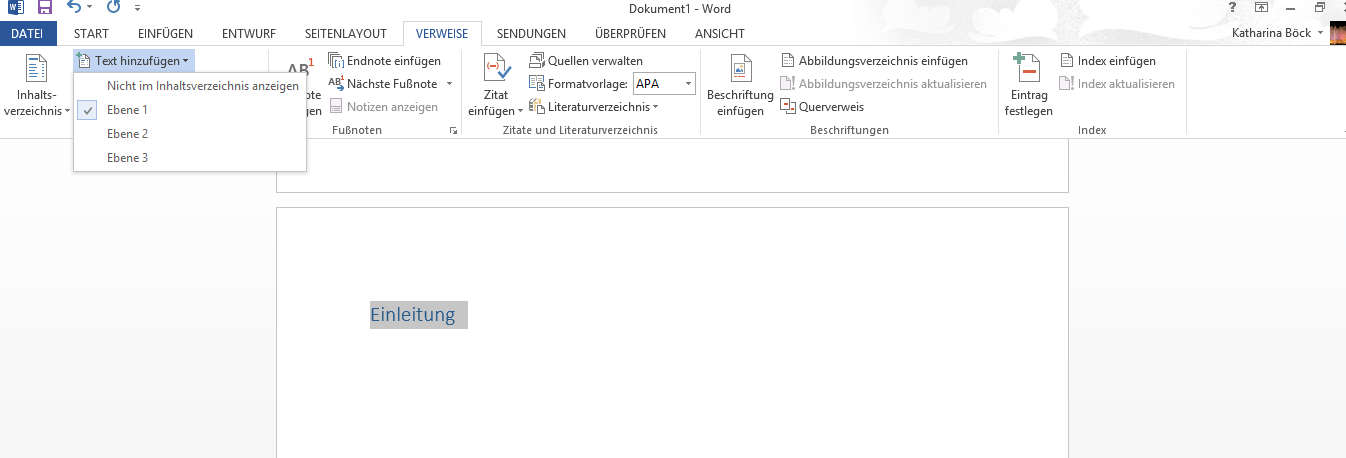
Achtung: Das Inhaltsverzeichnis übernimmt diese Änderungen nicht automatisch! Bevor sie sichtbar werden, muss man das Inhaltsverzeichnis aktualisieren. Hierfür gibt es ein Feld an der oberen Kante des Verzeichnisses
Schritt 3: Ebenen einfügen
In manchen Texten verfügt nicht jede Überschrift über denselben Stellenwert – es gibt beispielsweise Unterüberschriften. Auch diese lassen sich leicht in das Inhaltsverzeichnis integrieren. Je nachdem ob man mit den Vorlagen für die Überschriften von Word arbeitet oder die Überschriften per Befehl in das Verzeichnis klickt, gibt es wieder zwei Möglichkeiten:
- Weg 1: In den Vorlagen gibt es verschiedene Arten von Überschriften. Jede steht für eine andere Ebene. Einfach gesagt: Die erste Überschrift von links gesehen stellt die Hauptüberschrift dar, alle darauf folgenden Vorlagen sind ihr untergeordnet. Dabei bildet die zweite Überschrift Ebene 2, die darauf folgende Überschrift Ebene 3 und so weiter. Geben Sie jeder Überschrift die richtige Formatvorlage und schon erscheint das Inhaltsverzeichnis mit mehreren Ebenen.
- Weg 2: Man kann jede Überschrift auch nach dem Prinzip wie zuvor direkt in das Inhaltsverzeichnis einfügen. Hier unterscheidet man Unterüberschriften, indem man unter “Verweise” und “Text hinzufügen” nicht Ebene 1, sondern direkt die gewünschte Ebene auswählt.
Schritt 4: Die Seitenzahlen
Jetzt kommen wir zum entspanntesten Teil des Inhaltsverzeichnisses von Word: Solange eine der beiden automatischen Tabellen gewählt wurde, aktualisieren sich die Seitenzahlen nämlich vollkommen automatisch!
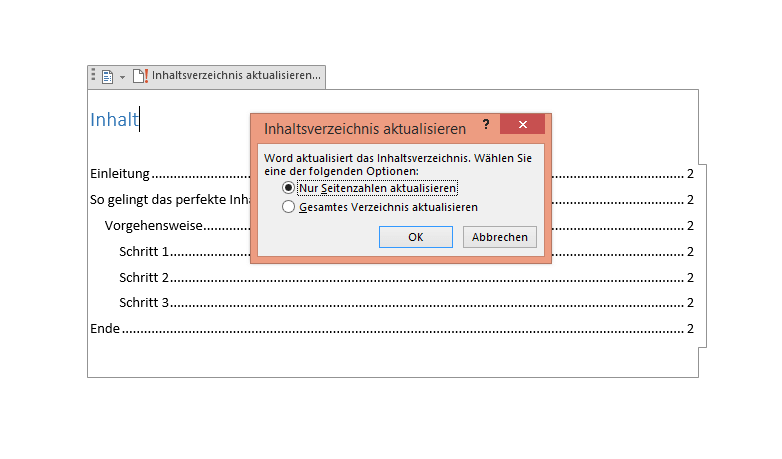
Das Word Inhaltsverzeichnis kann darüber hinaus ganz individuell nach den Vorstellungen des Nutzers gestaltet werden. Wie auf jeder anderen Seite auch, lassen sich Absätze einfügen, lässt sich die Schriftgröße verändern oder einzelne Worte fett beziehungsweise kursiv formatiert werden. Man kann also kreativ werden!
Fazit
Ein Inhaltsverzeichnis anzulegen ist kein Hexenwerk! Word vereinfacht dem Nutzer seine Arbeit mit den tollen Vorlagen ungemein. Mittlerweile kann sich jeder im Handumdrehen ein Inhaltsverzeichnis anlegen, das mit dem von professionellen Autoren locker mithalten kann. Damit kappt’s dann auch bestimmt mit dem Bestseller Roman! ;-)