Immer wieder ist es bei der Behebung von Computerproblemen hilfreich Windows vom USB-Stick zu starten. Wir erklären Schritt für Schritt, wie man einen USB-Stick bootfähig macht und anschließend von diesem aus Windows startet. Wir haben sowohl eine Kurzanleitung für fortgeschrittene Nutzer, als auch ein ausführliches Tutorial erstellt – viel Spaß!
Bootfähigen USB-Stick erstellen (Kurzanleitung)
Benötigte Zeit: 15 Minuten.
So könnt ihr euren USB Stick bootfähig machen (kompakte Anleitung):
- Festplattenprogramm finden.
Diskpart über Eingabeaufforderung öffnen.
- Datenträger vorbereiten.
Auflistung in Diskpart aufrufen, Datenträger auswählen und bereinigen.
- Datenträger partitionieren.
Partition auf Datenträger erstellen, Format bestimmen und Datenträger-Buchstaben zuweisen.
- Windows auf den Stick spielen.
.iso-Datei von Windows herunterladen und auf den Stick spielen.
- PC starten
PC über den Stick mit der Windows .iso-Datei starten
Tutorial: USB-Stick bootfähig machen
Schritt 1: Das Festplattenprogramm öffnen
Das Festplattenprogramm ist über die Windowskonsole zu finden. Dazu sucht ihr über die Suchleiste “cmd.exe“, dadurch findet man die “Eingabeaufforderung“.
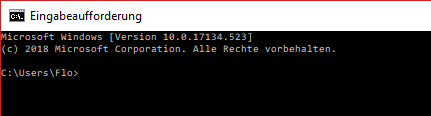
In dieses Fenster könnt ihr nun verschiedene Kommandos eingeben. Wir benötigen “diskpart“. Gebt dies ein und bestätigt mit Enter. Daraufhin kommt eine Sicherheitsabfrage und ihr bestätigt diese mit JA. Jetzt öffnet sich das Programm “diskpart.exe”, welches wir nun brauchen.
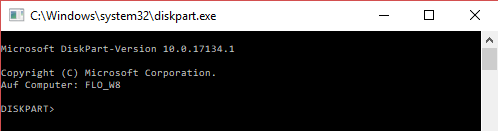
Schritt 2: Den Stick vorbereiten
Nun öffnet sich ein neues Konsolenfenster. In dieses gebt ihr nun zunächst “list disk” ein, um eine Auflistung aller verfügbaren physichen Speichermedien zu erhalten.
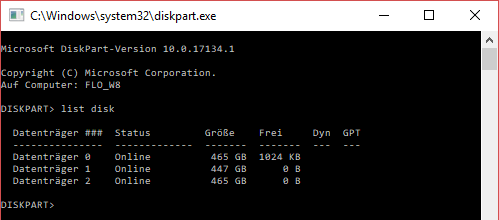
In dieser Liste müsst ihr nun euren USB Stick finden. Am schnellsten findet ihr diesen wenn ihr nach dem Speicherplatz schaut. Wenn ihr ihn gefunden habt müsst ihr ihn nun markieren. Das funktioniert folgendermaßen:
- Merkt euch die Nummer eures gewünschten Datenträgers
- Wählt diesen mit folgendermaßen aus: “select disk (NUMMER)“
Jetzt sollte vor dem gewünschten Datenträger ein Sternchen oder Punkt erscheinen. Versichert euch nun nochmal, dass ihr den richtigen Datenträger, also den USB-Stick den ihr bootfähig machen wollt, ausgewählt habt.
Um den USB-Stick nun bootfähig zu machen müsst ihr ihn zunächst bereinigen. Das geht ganz einfach: Da ihr ihn ja bereits ausgwählt habt, müsst ihr nun noch “clean” eintippen und mit Enter bestätigen. Der Vorgang wird euch dann bestätigt.
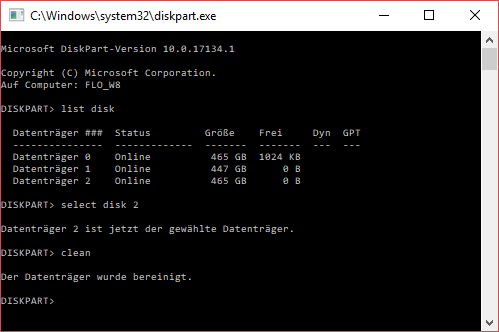
Schritt 3: Den USB-Stick partitionieren
Nun muss eine neue Partition erstellt werden. Das macht ihr mit dem Befehl “create partition primary“. Diese müsst ihr dann noch aktivieren, indem ihr noch “active” eingebt und bestätigt.
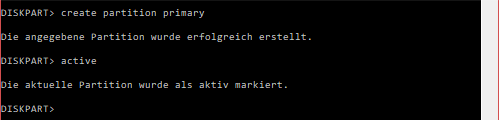
Den letzten Schritt für die Partition dürfen wir allerdings nicht vergessen, denn man muss noch das Format der Formatierung bestimmen. In diesem Fall benutzt ihr das Kommando “format FS=NTFS quick“. So, nun ist unsere Partition fertig und der Stick prinizpiell bootfähig und einsatzbereit.
Eine kleine Sache fehlt jedoch noch. Damit Windows den Datenträger im Datensystem verordnen kann, braucht dieser einen Laufwerks-Buchstaben. Diesen kann das Festplattenprogramm selbst vergeben in dem ihr nun noch “assign” in die Konsole eingebt und bestätigt.
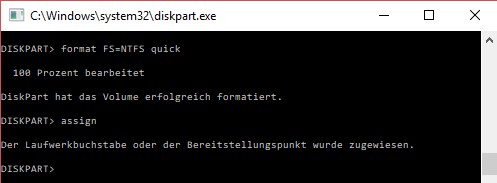
Schritt 4: Windows auf den USB-Stick spielen
Um nun den Stick mit dem Betriebssystem auszustatten, müsst ihr zunächst das Media Creation Tool von Microsoft herunterladen.
Sobald ihr das getan habt, öffnet das Programm, akzeptiert die Lizenzvereinbarung und folgt den vorgegebenen Schritten:
- wählt zunächst “Installationsmedium (USB-Stick, DVD oder ISO-Datei) für einen anderen PC ” aus und klickt weiter
- Daraufhin müsst ihr eure gewünschte Sprache, Edition (Windows 10), und die Architektur (normalerweise nehmt ihr 64-Bit) auswählen. Tipp: Ihr müsst zunächst unten den Haken bei “Empfohlene Optionen für diesen PC verwenden” wegklicken. Weiter geht’s!
- Im nächsten Schritt wählt ihr “USB-Stick” aus, klickt weiter und müsst nun euren USB-Stick auswählen.
- Anschließend dauert es ein wenig Zeit bis der Stick vollständig bespielt und alles heruntergeladen wurde. Jedoch läuft dieser Vorgang automatisch.
Was noch wichtig anzumerken ist, ist, dass ihr während diesem Schritt euren Virenscanner (z.B. Avira, Officescan etc.) pausiert, da es sonst zu einer Fehlermeldung des Tools vor dem Abschließen des Vorgangs kommen kann.
Habt ihr alle diese Schritte befolgt, ist euer USB-Stick oder -festplatte bereit einen PC mit Windows starten zu lassen.
Schritt 5: PC vom USB-Stick aus starten
Der letzte Schritt ist nun davon abhängig welcher PC benutzt wird. Prinzipiell ist der Ablauf aber immer gleich.
- Zunächst PC hochfahren und dabei die Taste für das Bootmenü gedrückt halten (meistens F2, F10, F12 oder ENTF)
- im Bootmenü wählt Ihr euren bootfähigen USB-Stick aus und startet den PC
Hat es geklappt? Schreibt uns euer Feedback gerne in die Kommentare!


[…] Sie keine solche CD besitzen, empfehlen wir unsere Anleitung “USB-Stick bootfähig machen”. Damit können Sie einen USB-Stick erstellen, um davon den zurückgesetzten PC zu starten. Das ist […]
USB Stick Bootfähig machen für Windows 7, 8 und 10 USB Windows installieren
https://www.youtube.com/watch?v=VwE0YDSIlTU
Super Anleitung, hat gut funktioniert
Leider stimmen diese Tipps in vielen Punkten nicht mit der Realität überein.
Diese Beschreibung zu ‘USB Stick bootfähig machen’ unter Windows 10
stimmt in einigen Passagen nicht mehr und sollte überarbeitet werden.
Dies kann auch mit der Version von ‘DISKPART’ oder den Informationen;
von Microsoft zusammenhängen
verwendete Version: 10.0.19041.964
Hallo Felix,
Top Erklärung funktioniert einwandfrei, Tips stimmen absolut mit Realität überein.
Hat mit Version “DIASKPART” nichts zu tun.
Bitte mach weiter so, auch für die Unwissenden…
LG Christoph
Top-Anleitung!
Jeder Schritt wird genauestens erklärt.
Danke, Felix
Super Anleitung, hat perfekt geklappt!
Bei mir ging es wie in der Anleitung.
PC mit Win 10.
Am 24.12.21 wurde USB Stick somit bootfähig und Win10 drauf installiert. Mit diesen Stick dann zur Laptop der Nachbarin der bislang strikte (blieb beim booten hängen) . Blockade aufgelöst. Vielen herzlichen Dank.
Super Anleitung, hat gut funktioniert
genau den Screenshots folgen und es funktioniert, ein großes DANKESCHÖN dem
Ersteller…..;-)…..
Eine wunderbar nachvollziehbare Anleitung, besser geht es nicht, vielen Dank dafür!
sehr gute anbleitung hat gut geklappt top
supper Anleitung