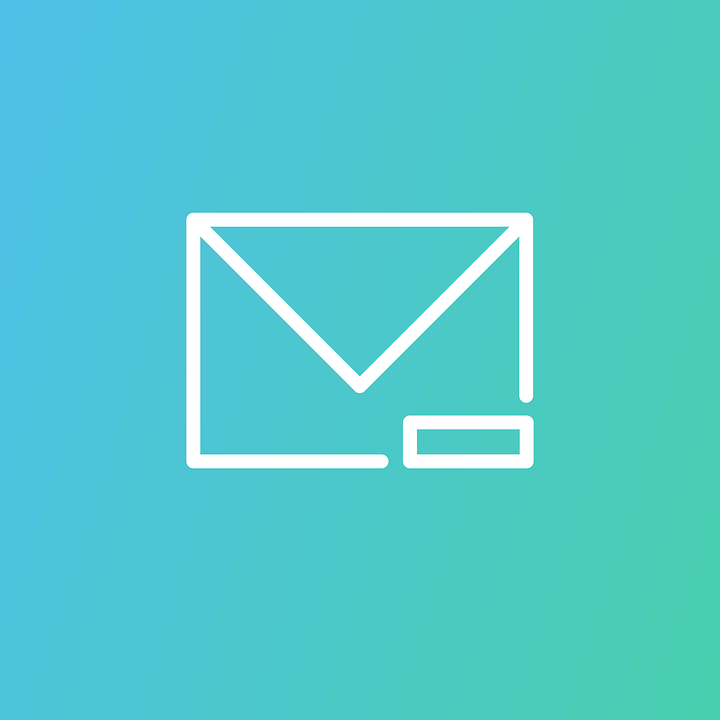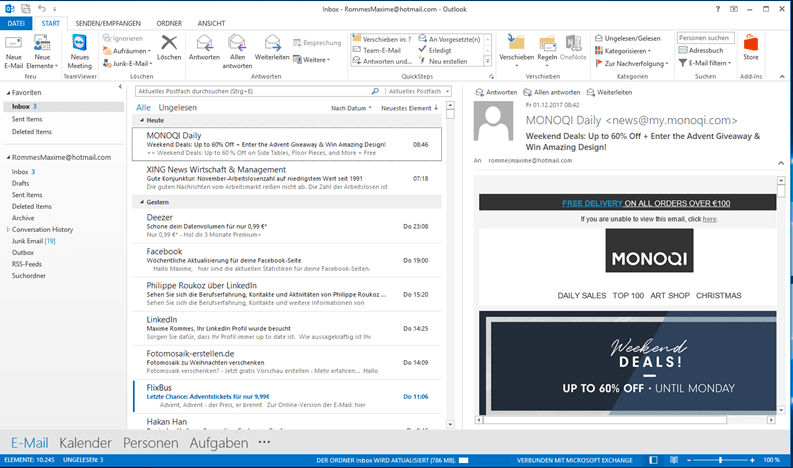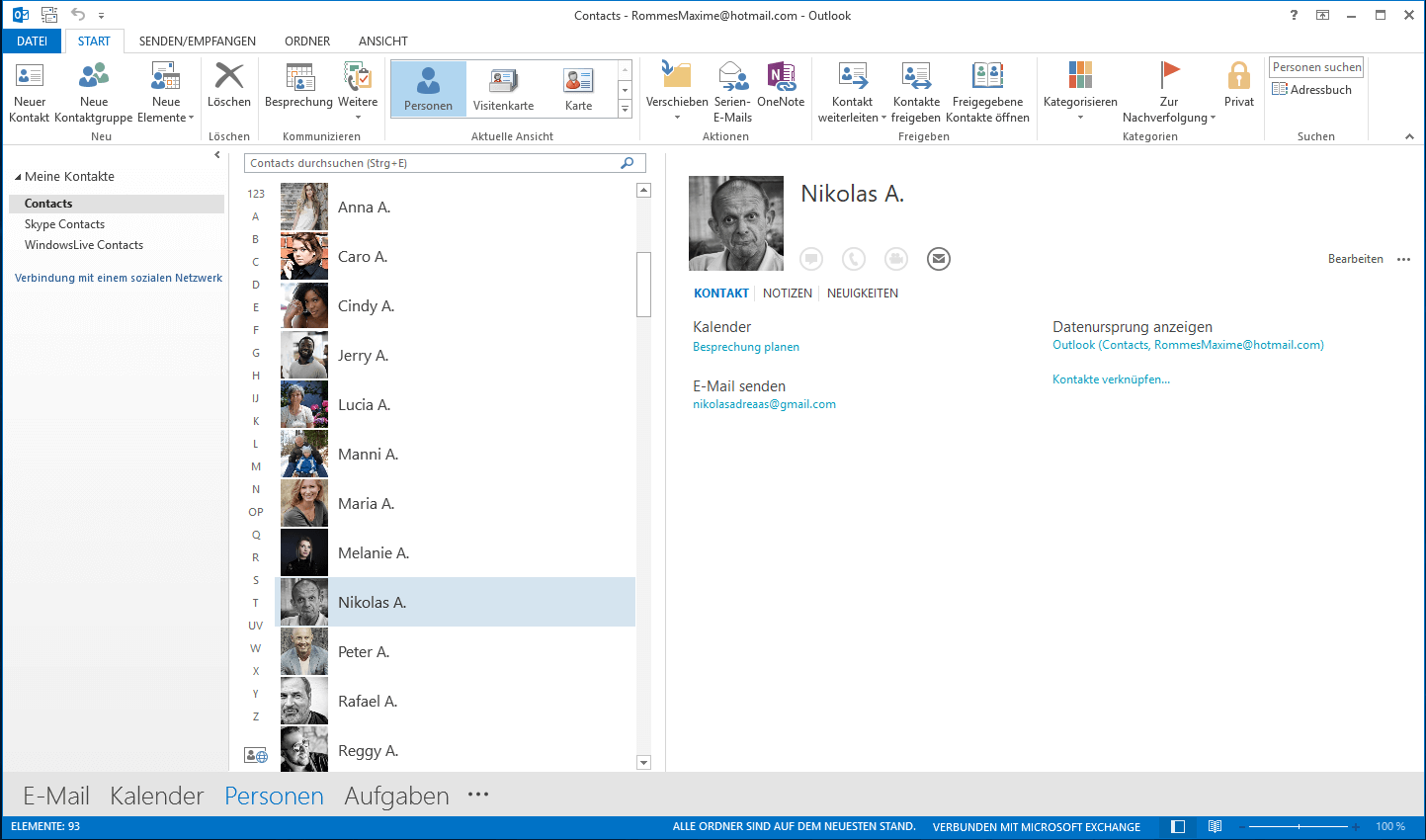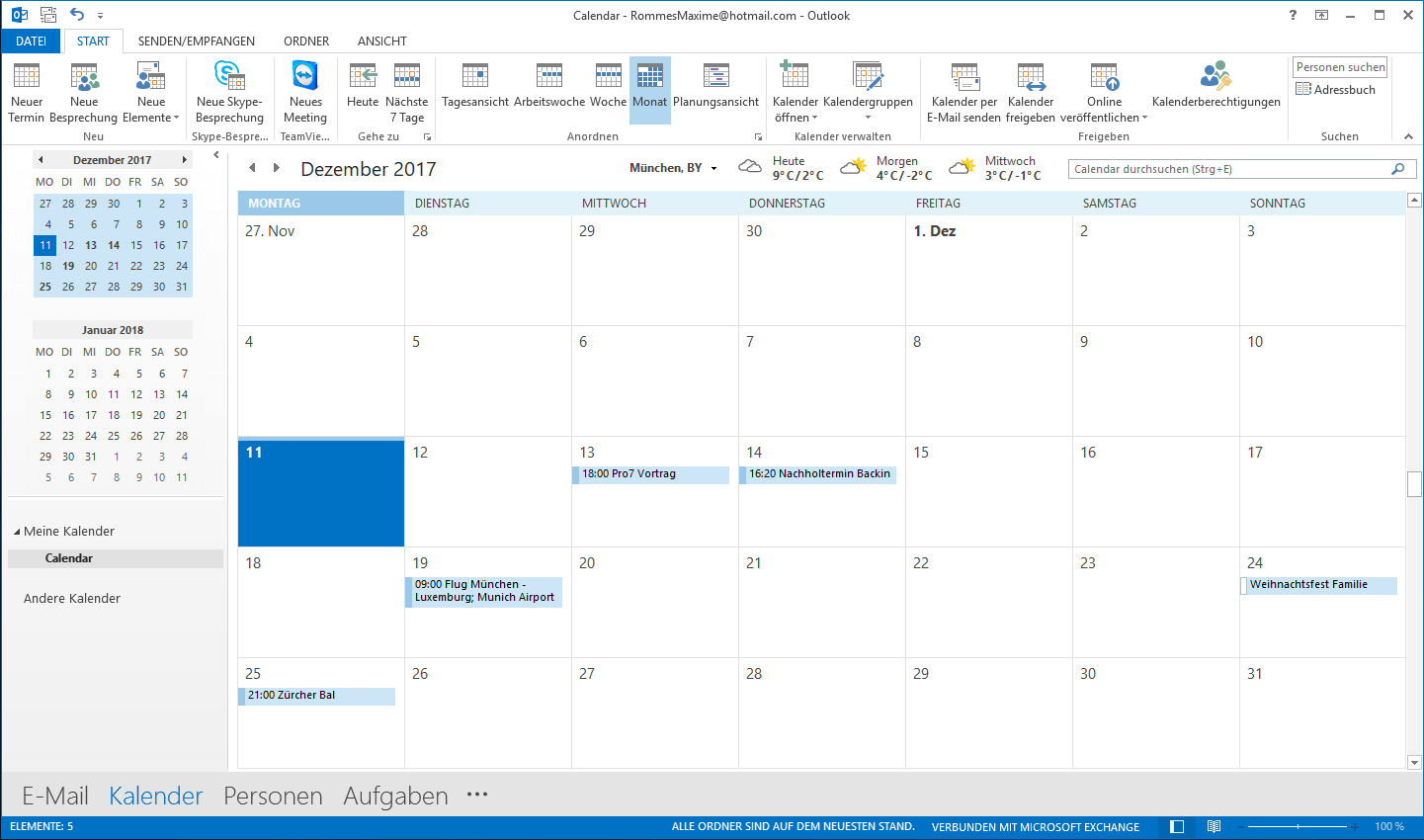Microsofts Outlook ist vermutlich das bekannteste und am weitesten verbreitete E-Mail-Programm überhaupt, nicht zuletzt weil es im Microsoft Office Paket mit enthalten ist. Doch nur die Wenigsten kennen alle Funktionen der E-Mail Plattform und wie diese am besten einzusetzen ist. In diesem Tutorial zeigen wir, was Sie zum Start mit Outlook wissen müssen und wie Sie Outlook einrichten. Sollten Sie nur eine spezifische Frage haben, klicken Sie auf eine der verschiedenen Kategorien um zu Ihrem Thema zu springen.
Kategorien:
1. Outlook kaufen & installieren
1. Outlook kaufen & installieren
- Downloaden Sie zunächst Microsoft Outlook hier.
- Öffnen –> Ausführen –> E-Mail und Kennwort eingeben –> Konfiguration abwarten
- Nun befinden Sie sich auf Ihrem Dashboard, von hier aus können Sie Ihren E-Mail Account steuern.
2. Personen
- Klicken Sie unten auf „Personen“ um Ihre Kontakte aufzurufen. Wenn Sie gerade erst ein neues Konto eröffnet haben, ist diese Rubrik zunächst natürlich leer. Ansonsten übernimmt Outlook Ihre bisherigen Kontakte.
- Um einen neuen Kontakt hinzuzufügen, klicken Sie oben links auf Start -> neuer Kontakt.
- Sie können Ihre Kontakte auch in Gruppen speichern, dafür drücken Sie auf Start -> neue Kontaktgruppe.
- Kontakte zu speichern hilft Ihnen in Zukunft nicht immer jede E-Mail Adresse einzeln rauszusuchen.
2.1 Kontakte weiterleiten
- Wenn Sie einen Kontakt weitergeben wollen, können Sie dies über eine Schnellfunktion tun. Klicken Sie hierfür zuerst auf den Kontakt den Sie weiterleiten möchten, dann oben bei Start auf Kontakt weiterleiten. (Ob Visitenkarte oder Outlook Kontakt ist an sich egal, ich empfehle aber Outlook Kontakt.)
- Nun öffnet sich ein E-Mail Fenster wo sie nur noch die Person oder Personen eintragen müssen an den Sie den Kontakt schicken wollen.
3. E-Mail
- Hier finden Sie eine Übersicht über alle Ihre eingegangenen E-Mails.
- Oben in der Suchfunktion können Sie Ihr Postfach nach einer bestimmten Mail durchsuchen.
- Klicken Sie auf eine Mail wenn Sie deren Inhalt rechts ansehen wollen.
3.1 Email Konto hinzufügen
- Wenn Sie ein weiteres Konto zu Ihrem Outlook hinzufügen wollen, Klicken Sie oben links auf Datei und anschließend auf Konto hinzufügen. Geben Sie nun Ihre Name und Konto-Daten von Ihrem neuen Konto ein und klicken Sie auf Weiter.
- Wenn Sie ein Konto hinzufügen wollen, welches über einen anderen Server läuft, müssen Sie die Option „Manuelle Konfiguration oder zusätzliche Servertypen“ auswählen
- Wählen Sie die Option „POP oder IMAP“ (Vergewissern Sie sich, dass Sie in Ihrem E-Mail Konto, welchen Sie zufügen wollen, die Option “POP oder IMAP erlauben” aktiviert haben)
- Geben Sie Ihre Daten ein. Diese Daten variieren je nachdem über welchen Server Ihre Mail Adresse läuft, die Informationen von den größten E-Mail Anbieter sind hier verlinkt.
3.2 Neue Mail schreiben
- Klicken Sie oben links auf neue E-Mail.
- Es wird sich ein neues Fenster öffnen, Hier geben sie die E-Mail Adresse an, an die Sie schreiben wollen. Alternativ können Sie auch auf „An….“ drücken um Ihr Kontaktbuch zu öffnen und eine Person auszuwählen an die Sie schreiben wollen.
- In die „CC…“ Spalte können Sie weitere Personen hinzufügen, die die E-Mail ebenfalls erhalten und sehen sollen. CC steht für Carbon Copy und jeder der die E-Mail bekommt sieht alle Personen, die in CC stehen.
- „BCC…“ ist grundsätzlich das Gleiche wie CC mit dem Unterschied das es für Blind Carbon Copy steht und andere Personen nicht sehen, an wen die E-Mail noch gesendet wurde.
- Bei „Betreff“ schreiben Sie den Titel Ihrer E-Mail hinein. Dieser sollte am besten kurz und prägnant sein.
- Nun können Sie unten anfangen Ihre Mail zu schreiben, Hier stehen Ihnen die typischen Formatierungsoptionen (wie z.B. in Word) für Ihren Text zur Verfügung.
- Wenn Sie fertig sind müssen Sie lediglich oben links auf „Senden“ drücken und Ihre Mail wird verschickt.
3.3 E-Mail-Vorlagen
Mit den E-Mail Vorlagen können Sie einzelne Mails speichern, die sie öfters nutzen müssen. Diese erstellen Sie wie folgt:
- Schreiben Sie die gewünschte Mail ganz normal wie oben beschrieben, aber schicken Sie sie nicht ab, sondern speichern Sie den Entwurf ab, indem Sie oben links auf “Datei” -> “speichern unter” drücken.
- Wählen Sie als Dateityp Outlook Vorlage aus.
Wenn Sie eine gespeicherte Vorlage verwenden wollen gehen Sie wie folgt vor:
- Klicken Sie oben Links auf: Neue Elemente > weitere Elemente > Formular auswählen
- Oben in der Suche geben Sie Vorlagen im Dateisystem aus und anschließend wählen Sie die gewünschte Vorlage aus.
3.4 Signaturen
Wenn Sie eine Mail schreiben, haben Sie oben mittig die Option “Signatur”, Hier können Sie neue Signaturen erstellen oder alte, bereits erstelle, einfügen.
3.5 Ordner anlegen
Wenn Sie regelmäßig E-Mails erhalten, könnte es langsam zu einer unübersichtlichen Masse in Ihrer Inbox werden. Um dies zu verhindern legt man am besten Ordner für verschiedene Kategorien an:
- Oben bei Ordner -> Neuer Ordner
- Es taucht ein kleines Fenster auf wo Sie den gewünschten Namen Ihres Ordners eingeben können und außerdem festlegen, in welcher Kategorie dieser untergeordnet werden soll.
- Nun können Sie die gewünschten E-Mails einfach in den von Ihnen angelegten Ordner ziehen.
- Wenn Sie E-Mails vom gleichem Absender immer im gleichen Ordner speichern wollen, können Sie eine Regel (Quickstep) erstellen, klicken Sie dafür auf die gewünschte Mail und wählen Sie bei Regeln -> Regel erstellen. In dem Fenster wählen Sie jetzt die gewünschten Optionen aus und klicken auf „Ok“. Jetzt werden diese Mails in Zukunft automatisch in den gewünschten Ordner gelegt.
3.6 Suchordner anlegen
Ein Suchordner ist im Prinzip das gleiche wie ein normaler Ordner, der Unterschied besteht darin, dass in einem Suchordner nur Suchergebnisse angezeigt werden, die E-Mails bleiben aber grundsätzlich in Ihrem Postfach.
- Oben bei Ordner -> neuer Suchordner
- Wählen Sie aus in welchem Postfach und nach welchem Kriterium der Ordner suchen soll.
4. Kalender
Zum Kalender gibt es nicht viel zu sagen, dieser ist nicht anders aufgebaut als jeder andere digitaler Kalender.
- Drücken Sie oben auf “Start” und wählen Sie anschließend die Aktion aus die Sie im Kalender speichern wollen.
- Alternativ können Sie auch auf den Tag doppelklicken, in dem Sie einen Termin eintragen wollen.
- Es öffnet Sich ein Fenster wo Sie Tag, Zeit, Name des Termins und Notizen zu dem Termin eintragen können.
- Klicken Sie anschließend auf “speichern und schließen“.
5. Aufgaben
Im Aufgabenbereich von Outlook können Sie Ihre To-Dos eintragen und abarbeiten.
- Tragen Sie einfach Ihre Aufgabe oben ein.
- Mit Doppelklick auf die Aufgabe können Sie Details hinzufügen, wie zum Beispiel bis wann diese erledigt werden muss oder wie der Status der Arbeit ist.
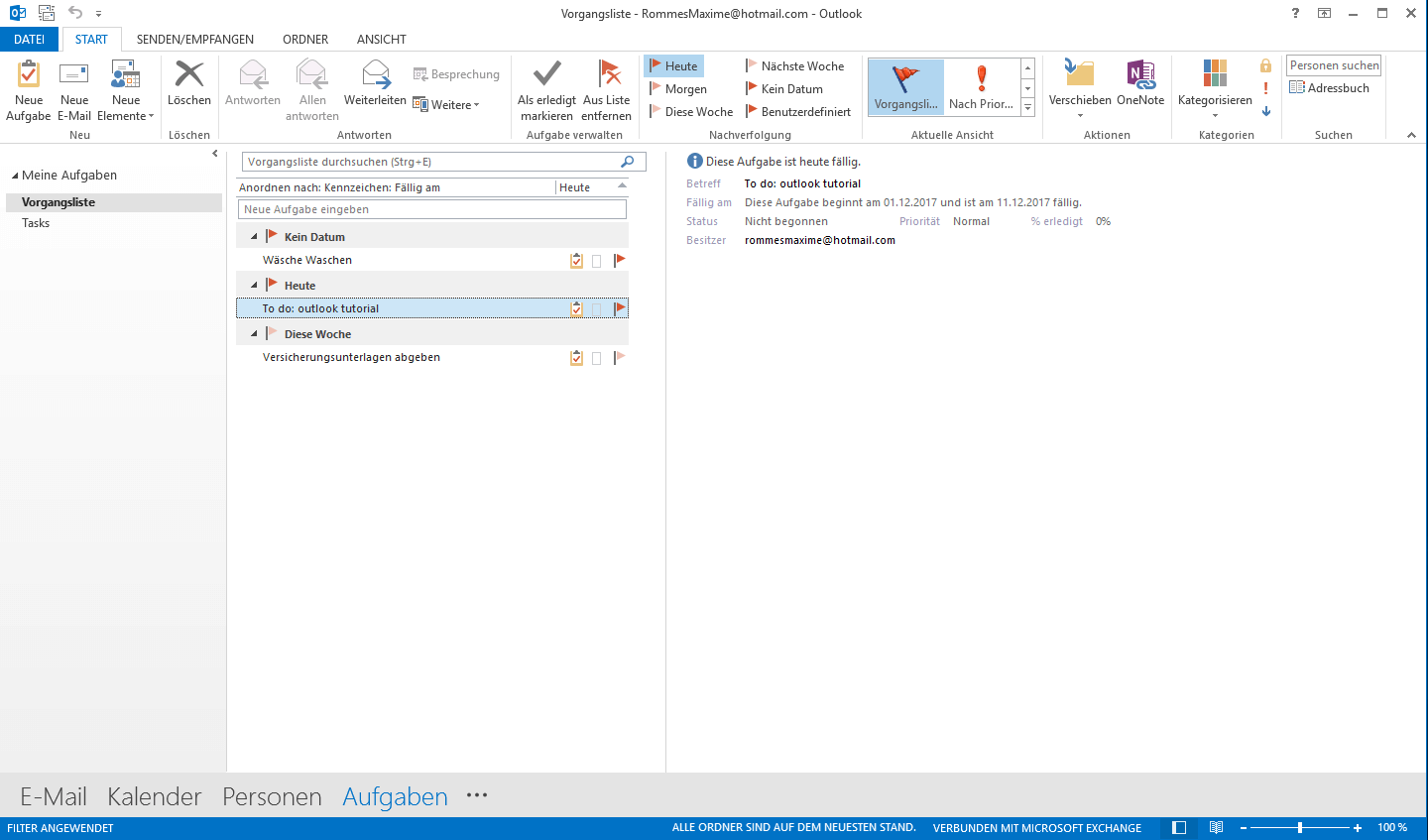
Ich hoffe dieses kleine Tutorial hilft Ihnen besser in Zukunft mit Microsoft Outlook zu arbeiten. Sollten Sie Probleme haben bei anderen Office Programmen, wie zB. Excel, PowerPoint oder Word, helfen unsere Experten Ihnen gerne weiter. Bei jeglichen Fragen rund um Computer wie auch die Einrichtung Ihres E-Mails Account, schauen Sie doch einfach bei der Expertiger Hauptseite vorbei und lassen Sie sich von IT-Experten beraten.